
Scan your computer with antimalware software:
Download recommended anti-malware software (STOPzilla) and run a full system scan to remove associated adware and add-ons.
NOTE: With all of these tools, if running Windows 7 or Vista they MUST be run as administrator. Launch the program and follow the prompts. Don't forget to update the installed program before scanning.
Remove Searchqu Toolbar in Internet Explorer:
1. Open Internet Explorer. Go to Tools → Manage Add-ons.

2. Select Toolbars and Extensions. Uninstall/disable everything related to Searchqu from the list: Searchqu toolbar, UrlHelper Class, etc.

3. Select Search Providers. First of all, choose Bing search engine and make it your default search provider. Then select Web Search and click Disable suggestions to disable it.

4. Go to Tools → Internet Options. Select General tab and click Use default button or enter your own website, e.g. google.com instead of searchqu.com. Click OK to save the changes. And that's about it.

Remove Searchqu Toolbar in Mozilla Firefox:
1. Open Mozilla Firefox. Go to Tools → Add-ons.

2. Select Extensions. Choose Searchqu Toolbar and click Uninstall button.

3. Go to Tools → Options. Under the General tab reset the startup homepage or change it to google.com, etc. That's it.

Remove Searchqu in Google Chrome:
1. Click on Customize and control Google Chrome icon and select Options.

2. Choose Basic Options. Change Google Chrome homepage to google.com or any other and click the Manage search engines... button.

3. Select Google from the list and make it your default search engine.

4. Select Web Search from the list remove it by clicking the "X" mark as shown in the image below. That's it.

Remove Searchqu files and associated registry values manually (Optional)
Searchqu Toolbar resides in %AppData% folder.
%AppData% refers to:
C:\Documents and Settings\[UserName]\Application Data (in Windows 2000/XP)
C:\Users\[UserName]\AppData\Roaming (in Windows Vista & Windows 7)
Example in Windows XP:
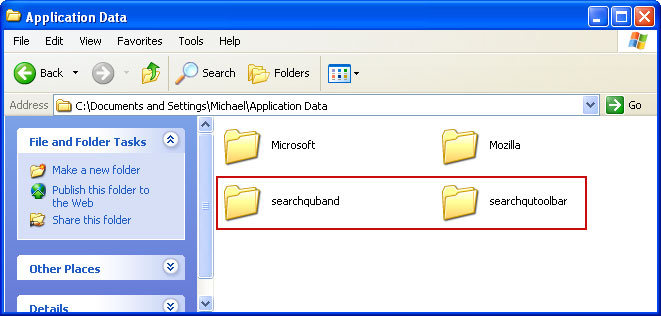
Registry values are given below.
Associated Searchqu files and registry values:
Files:
- %AppData%\searchqutoolbar\coupons\categories.xml
- %AppData%\searchqutoolbar\coupons\merchants.xml
- %AppData%\searchqutoolbar\coupons\merchants2.xml
- %AppData%\searchqutoolbar\dtx.ini
- %AppData%\searchqutoolbar\guid.dat
- %AppData%\searchqutoolbar\log.txt
- %AppData%\searchqutoolbar\preferences.dat
- %AppData%\searchqutoolbar\stat.log
- %AppData%\searchqutoolbar\stats.dat
- %AppData%\searchqutoolbar\uninstallIE.dat
- %AppData%\searchqutoolbar\uninstallStatIE.dat
- %AppData%\searchqutoolbar\version.xml
- %AppData%\searchqutoolbar\
- %Temp%\searchqutoolbar-manifest.xml
C:\Documents and Settings\[UserName]\Application Data (in Windows 2000/XP)
C:\Users\[UserName]\AppData\Roaming (in Windows Vista & Windows 7)
Registry values:
- HKEY_LOCAL_MACHINE\SOFTWARE\Classes\CLSID\{99079a25-328f-4bd4-be04-00955acaa0a7}\InprocServer32 "C:\PROGRA~1\WINDOW~4\ToolBar\searchqudtx.dll"
- HKEY_LOCAL_MACHINE\SOFTWARE\Classes\CLSID\{99079a25-328f-4bd4-be04-00955acaa0a7} "Searchqu Toolbar"
- HKEY_LOCAL_MACHINE\SOFTWARE\Classes\CLSID\{A40DC6C5-79D0-4ca8-A185-8FF989AF1115}\VersionIndependentProgID "SearchQUIEHelper.UrlHelper"
- HKEY_LOCAL_MACHINE\SOFTWARE\Classes\CLSID\{A40DC6C5-79D0-4ca8-A185-8FF989AF1115}\ProgID "SearchQUIEHelper.UrlHelper.1"
- HKEY_LOCAL_MACHINE\SOFTWARE\Classes\CLSID\{A40DC6C5-79D0-4ca8-A185-8FF989AF1115} "UrlHelper Class"
- HKEY_LOCAL_MACHINE\SOFTWARE\Classes\SearchQUIEHelper.DNSGuard\CurVer
- HKEY_LOCAL_MACHINE\SOFTWARE\Classes\SearchQUIEHelper.DNSGuard\CLSID
- HKEY_LOCAL_MACHINE\SOFTWARE\Classes\SearchQUIEHelper.DNSGuard
- HKEY_LOCAL_MACHINE\SOFTWARE\Classes\SearchQUIEHelper.DNSGuard.1
- HKEY_LOCAL_MACHINE\SOFTWARE\Microsoft\Internet Explorer\Toolbar "Searchqu Toolbar"
- HKEY_LOCAL_MACHINE\SOFTWARE\Microsoft\Windows\CurrentVersion\Explorer\Browser Helper Objects\{99079a25-328f-4bd4-be04-00955acaa0a7} "Searchqu Toolbar"
Hoặc làm như sau:
menu Tools/Options/ click Manage add / tab Extensions / DataMngr / lúc này disable hoặc uninstall sau đó restart Firefox là OK.
tag: How do I remove searchqu, gỡ bỏ searchqu từ firefox, chrome, IE
Không có nhận xét nào:
Đăng nhận xét